Guided Processing System (GPS)
Resolve edit codes and audits quickly and easily by using the Guided Processing System (GPS). Different edit types require different resolutions. For detailed information on the different edits and their resolution, see the Guided Processing System (GPS) actions.
After verifying claim information, you might receive an edits list or processing decisions to resolve.
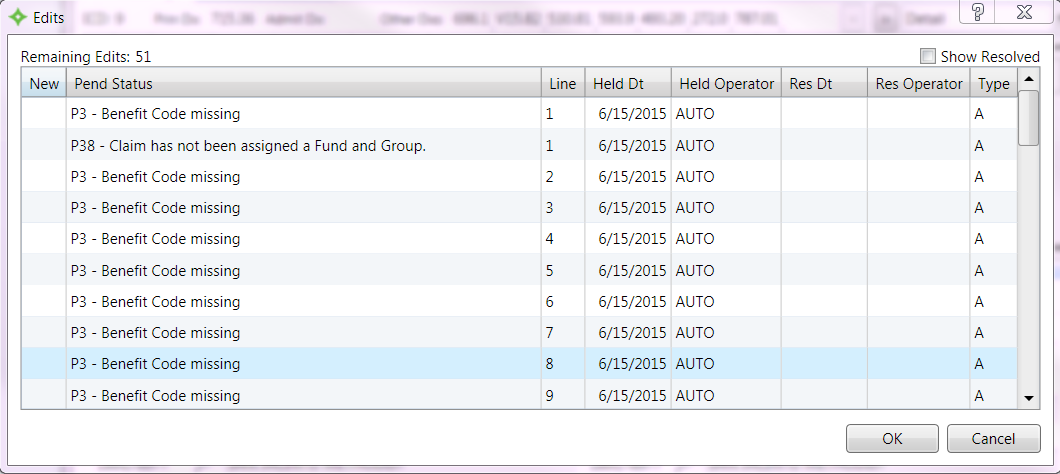
- You can sort and filter the columns and select the
Show Resolvedcheck box to show only resolved edits.
- To select an edit to resolve, either double-click or highlight the line and click
OK. - The edit text and corresponding resolution text (telling you how to make the edit) display in the navigator. Your cursor is guided to the associated edit.
-
In the following screen example the Benefit Code is missing
Line#1—P3—Benefit Code missing, and its resolutionEnter a valid benefit code, displays in the navigation bar. Notice the cursor is guided to theBCodeso you can quickly enter the missing BCode.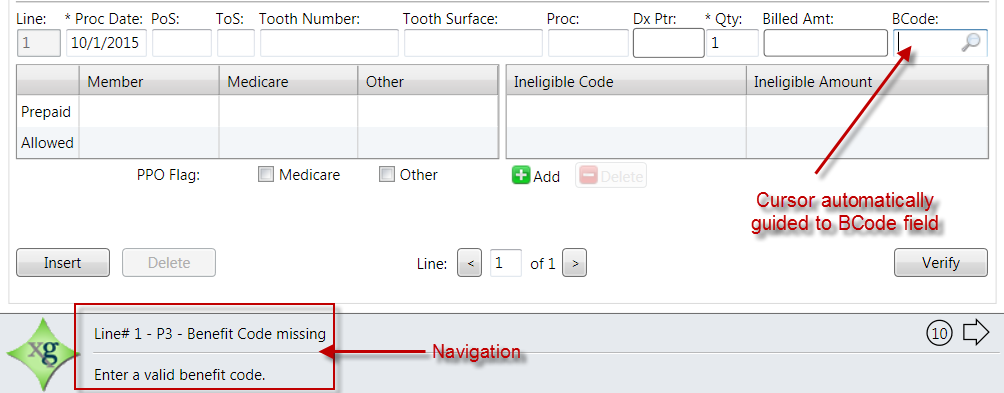
- To cycle through remaining edits, click the arrow. The next edit and its resolution display, and the cursor goes to the associated field to update or verify (if a standard is delivered by basys pend code.
-
To display the entire edit list, click the numbered circle.
If a claim contains Claims Edit System (CES) edits, a CES![]() An on-line claims edit that checks the CPT and ICD codes within a claim and verifies that the coding is appropriate. The operator automatically receives notification of any claim issues. button displays next to the number of edits, and you can remove or keep the CES edits. If you click the button, the message displays: CES has been applied. Do you want to remove it?
An on-line claims edit that checks the CPT and ICD codes within a claim and verifies that the coding is appropriate. The operator automatically receives notification of any claim issues. button displays next to the number of edits, and you can remove or keep the CES edits. If you click the button, the message displays: CES has been applied. Do you want to remove it?
- If you select
Yes, the CES edits and the CES button no longer display. - If you select
Noor close the message, the CES edits remain on the claim.
After the claim has been validated and calculated any new pends for P25 (Possible Duplicate) are grouped together and display at the top.
If you're viewing unresolved edits, any P25 edits display at the top (assuming the existing edits were resolved before calculating the claim).
The display order is as follows:
- All edits that existed on the claim before validating and calculating.
- All new P25 edits
- The rest of the pend new edits, in the order they were received.
- Electronic Data Interchange (EDI
 A secure and standardized exchange of electronic healthcare data. For example, it enables healthcare providers to send claim status requests and receive information.) claims:
A secure and standardized exchange of electronic healthcare data. For example, it enables healthcare providers to send claim status requests and receive information.) claims:- If a claim pends with P24 (Pend for pre-pricing Information) and the pre-pricing Considered Amount is greater than the Billed Amount (per diem
 Cost per day. A billing method for hospital or inpatient institutional care where patients are charged a base rate for each service day rather than for specific services they received. claims), the
Cost per day. A billing method for hospital or inpatient institutional care where patients are charged a base rate for each service day rather than for specific services they received. claims), the Applybutton is enabled to resolve the edit. - If you manually enter a split claim
 The billed amount minus any ineligible expenses., the amount must be equal to or less than the Billed Amount before you click
The billed amount minus any ineligible expenses., the amount must be equal to or less than the Billed Amount before you click Apply.
- If a claim pends with P24 (Pend for pre-pricing Information) and the pre-pricing Considered Amount is greater than the Billed Amount (per diem
- You can click
Apply Allto resolve multiple P24 (Pend for pre-pricing Information) pends. SelectingApply Allwill resolve all P24 pends.
Note: Edit codes (not their descriptions) must be setup in your system to show in the Edits window. - Electronic Data Interchange (EDI